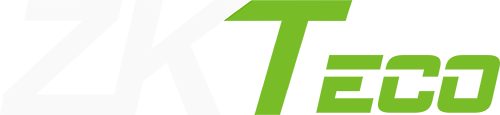Інструкція з налаштування ПЗ ZKBio Time
Дізнайтеся, як налаштувати пристрої та ефективно керувати робочими процесами за допомогою ZKBio Time.
Додавання пристроїв
Покрокова інструкція з підключення пристроїв до ZKBio Time.
Налаштування порту
За замовчуванням BioTime встановлюється на порт 80, але краще змінити його на інший вільний порт, наприклад, 8330. Цей порт повинен бути відкритий лише в разі, якщо пристрій знаходиться в іншій підмережі.
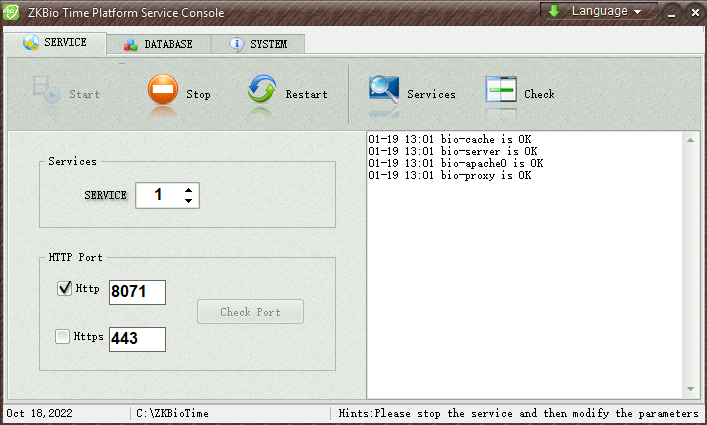
Режим роботи УРВ
Перш за все, необхідно перевірити, щоб термінал був переключений у режим роботи УРВ (у налаштуваннях система - "Перемикання режиму роботи"). Якщо це меню відсутнє, і при правильних інших налаштуваннях термінал не додається до софту, зверніться до постачальника.
Налаштування хмарного сервера
У терміналі, в налаштуваннях зв'язку (меню "Налаштування хмарного сервера"), необхідно вказати адресу ПК, на якому встановлено BioTime, та порт, що був обраний під час встановлення софту. HTTPS краще вимкнути. Але якщо встановлено сертифікат і HTTPS активовано в консолі сервера, то цю опцію потрібно активувати і в терміналі. При невідповідності налаштувань (наприклад, у терміналі HTTPS увімкнено, а в софті - ні), пристрій не відобразиться на вкладці "Пристрої" у софті.
Додаткові налаштування
У деяких терміналах пункт HTTPS може бути не в меню "Налаштування хмарного сервера", а трохи вище - у меню "Налаштування зв'язку з ПК". Пристрій не потребує перезапуску для застосування налаштувань зв'язку. Але при зміні режиму роботи чи HTTPS пристрій сам сповістить, що потрібен перезапуск. Зверніть увагу: при зміні типу пристрою всі дані користувачів будуть видалені.
Налаштування УРВ
УРВ дозволяє налаштовувати гнучкі та фіксовані графіки роботи для співробітників.
1. Основні поняття та введення
Для формування коректних звітів з обліку відвідуваності потрібно зрозуміти ключові концепції системи:
- Розклад: одиниця часу, що визначає робочий період співробітника.
- Зміна: періодичність повторення розкладу (день, тиждень, місяць).
- Графік: прив'язка конкретного співробітника або відділу до зміни.
- Перерва: час, що не враховується у загальній тривалості робочого дня.
2. Налаштування перерв
Для створення перерви:
- Перейдіть у розділ "Відвідуваність" → "Зміни" → "Перерви".
- Натисніть "Додати".
- Заповніть форму:
- Вкажіть тип перерви (оплачувана/неоплачувана).
- Встановіть час початку та закінчення перерви.
- Натисніть "Підтвердити" для збереження.
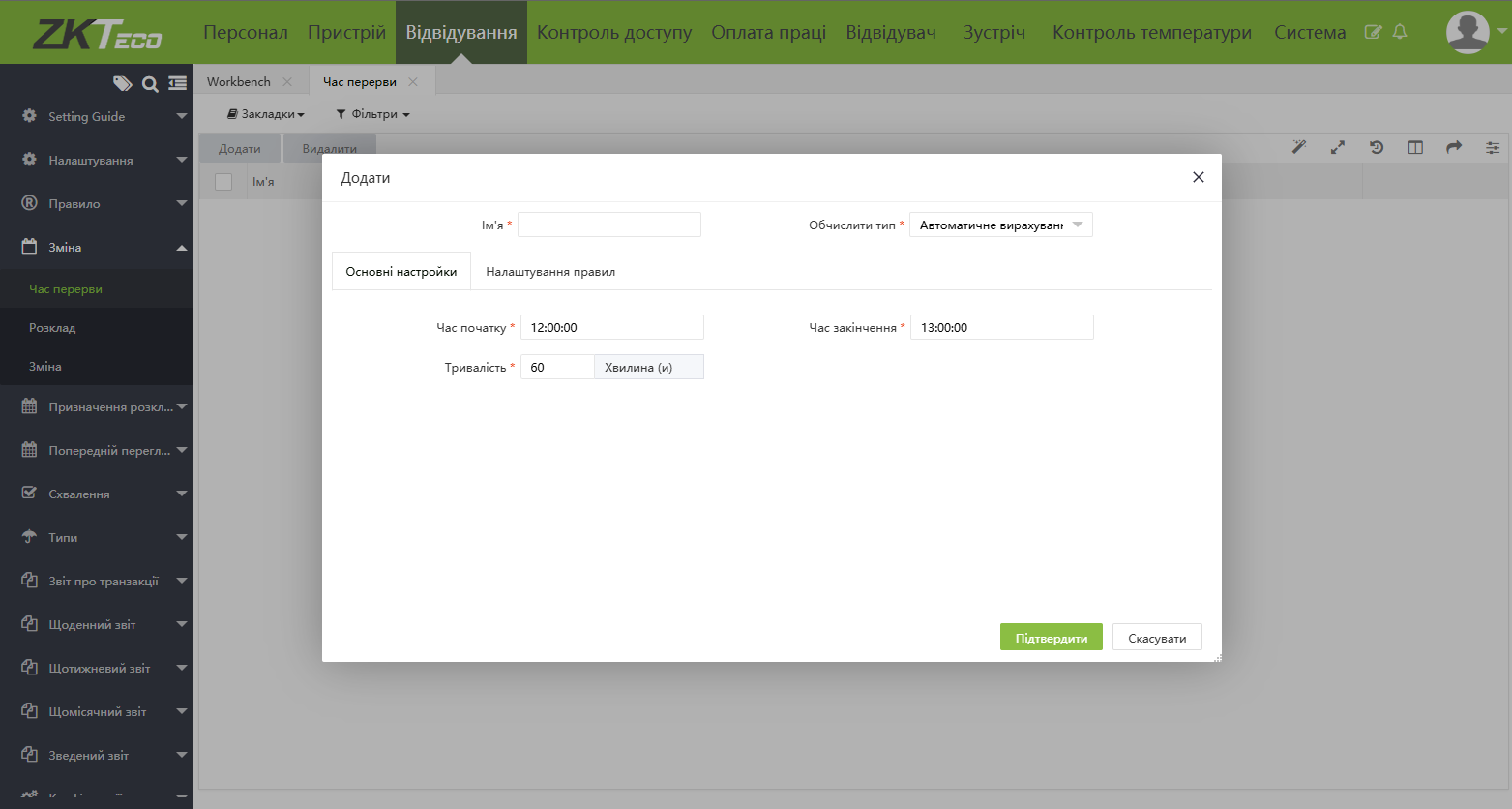
3. Створення розкладів
В системі можна створювати два типи розкладів: фіксовані та гнучкі. Нижче описано процес налаштування кожного з них.
3.1. Фіксований розклад
- Перейдіть у розділ "Відвідуваність" → "Зміни" → "Розклад" → "Додати".
- Вкажіть параметри:
- Час початку та завершення робочого дня.
- Дні тижня, коли розклад застосовується.
- Натисніть "Підтвердити" для завершення.
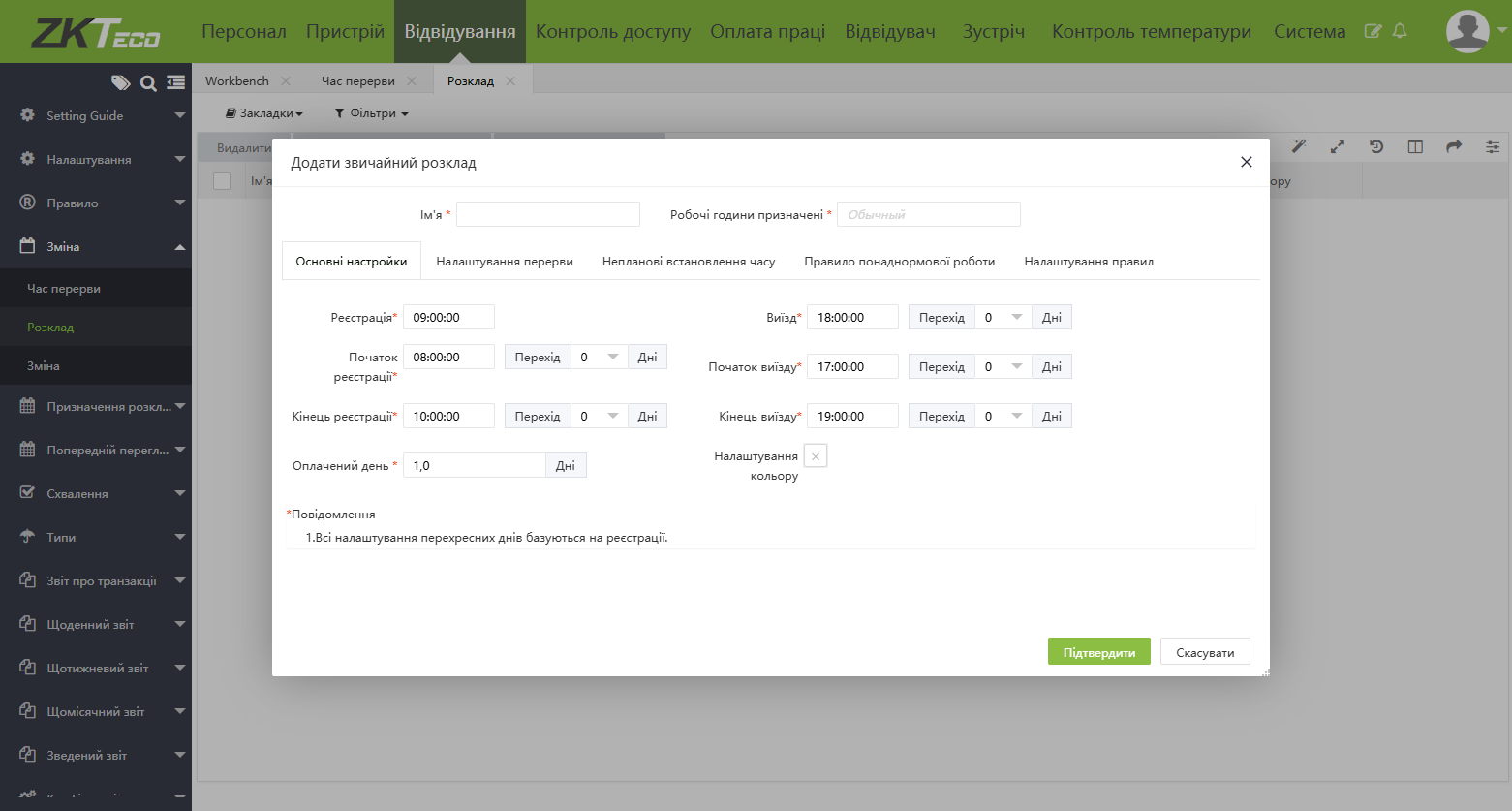
3.2. Гнучкий розклад
- Перейдіть у розділ "Відвідуваність" → "Зміни" → "Розклад" → "Додати".
- Оберіть "Гнучкий розклад".
- Заповніть форму:
- Встановіть тривалість робочого дня.
- Задайте допустимі години для відпрацювання.
- Натисніть "Підтвердити" для збереження.
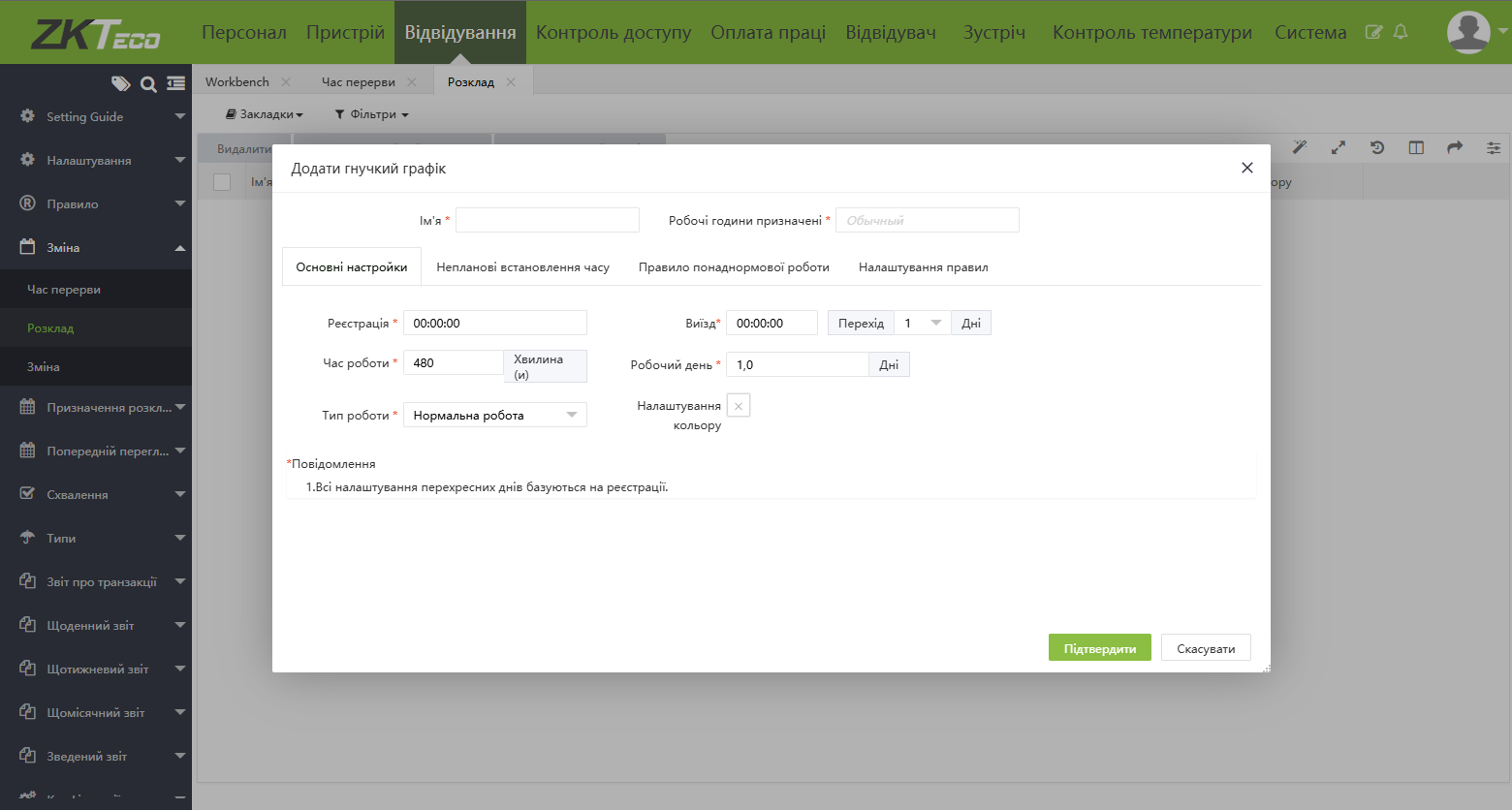
3.3. Зміни
Зміни дозволяють визначити циклічність розкладів. Для створення зміни:
- Перейдіть у розділ "Відвідування" → "Зміна" → "Зміни" → "Додати".
- Оберіть відповідний розклад та дні тижня
- Вкажіть період (день, тиждень, місяць).
- Натисніть "Підтвердити" для завершення.
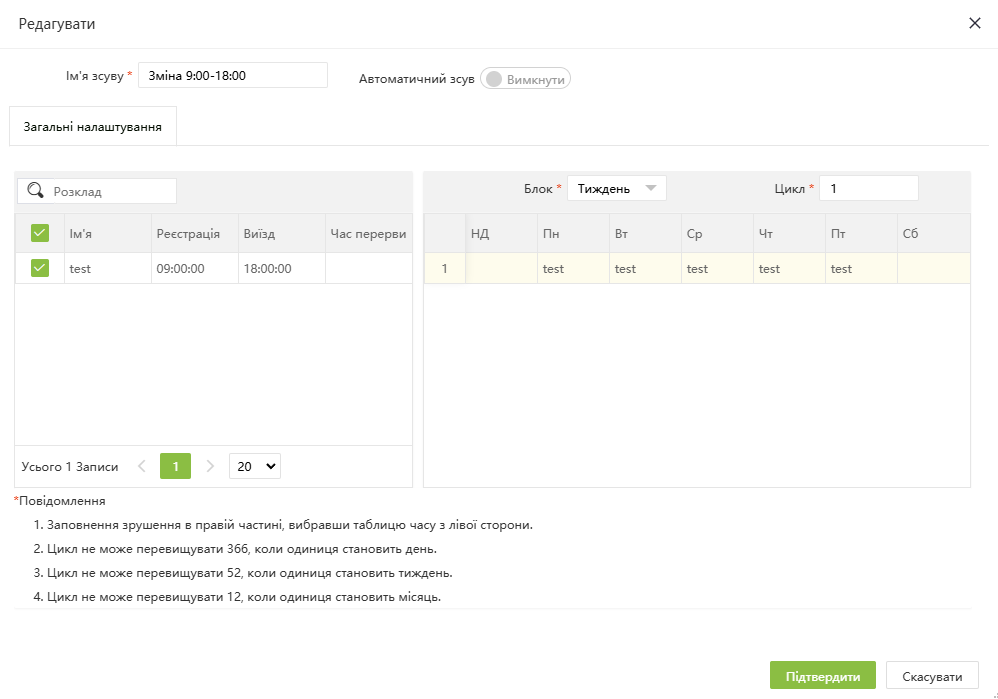
Після створення, зміни треба присвоїти співробітникам. Для цього:
- Перейдіть у розділ "Відвідування" → "Призначення розкладу" → "Розклад відділу" → "Додати".
- Оберіть відповідний відділ та зміну
- Вкажіть період триволості розкладу.
- Натисніть "Підтвердити" для завершення.
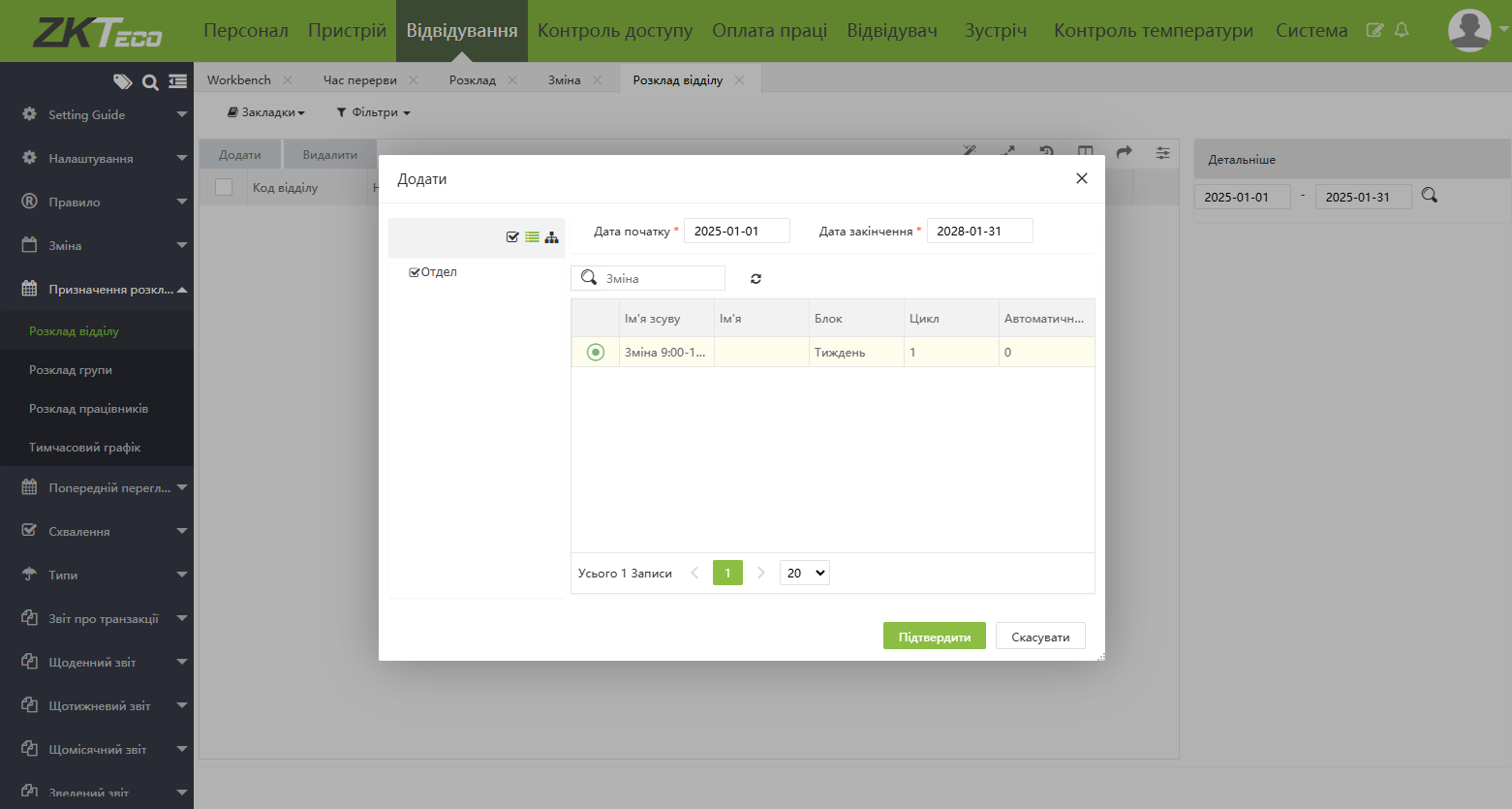
4. Звіти
Після налаштування, програмне забезпечення буде автоматично формувати звіти. Для перегляду звітів:
- Перейдіть у розділ "Відвідування" → "Щоденний звіт" → "Картка загального часу".
- Оберіть відповідний відділ та проміжок часу
- Натисніть іконку лупи справа.
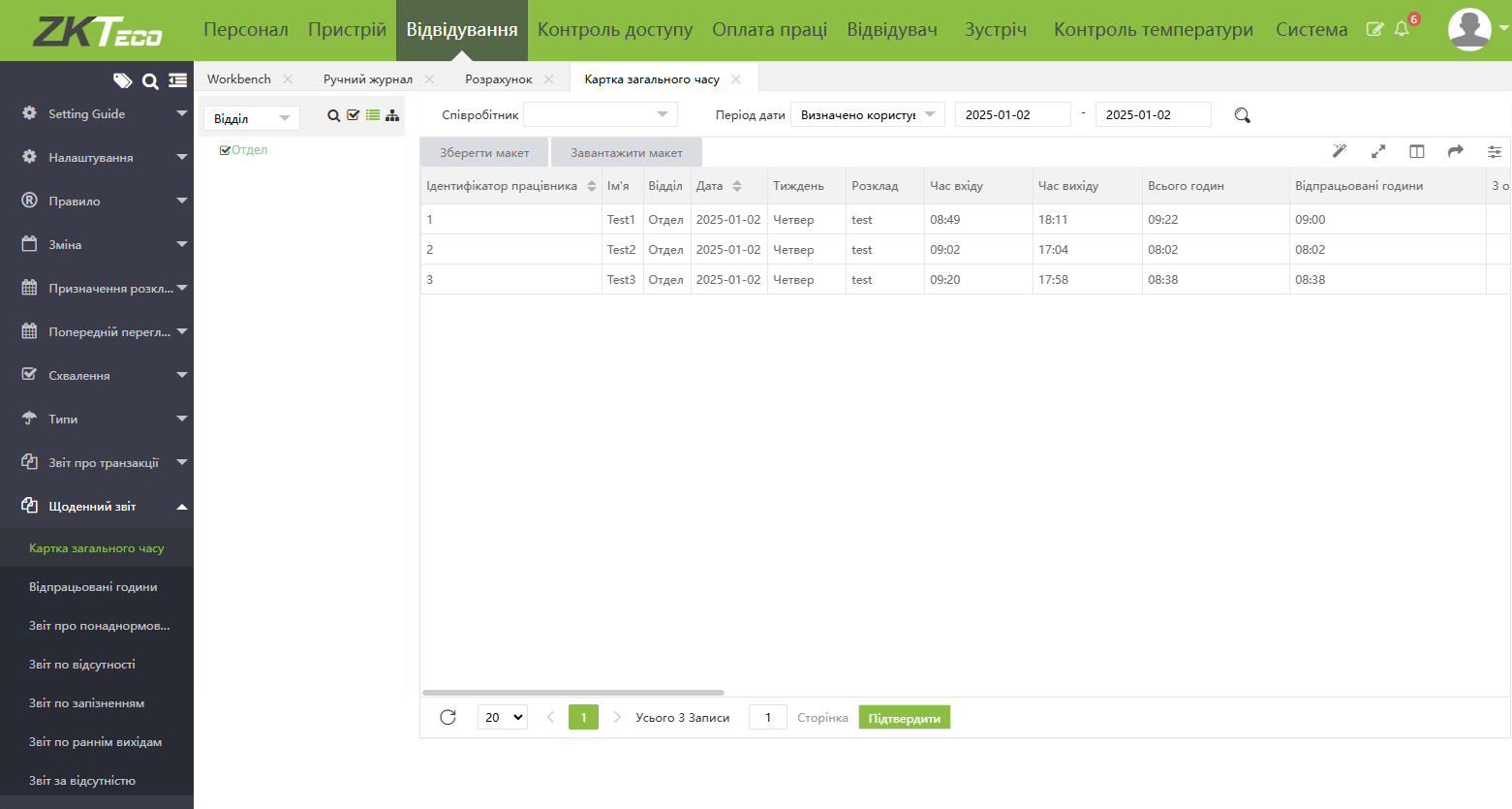
Налаштування відправки звітів на Email
Для автоматичної відправки звітів електронною поштою необхідно налаштувати SMTP-сервер та створити відповідну задачу.
Налаштування SMTP-сервера
- Увімкніть дозвіл для роботи з SMTP у налаштуваннях вашого поштового акаунта.
- Відкрийте розділ "Система" → "Конфігурація" → "Встановлення системи" → "Налаштування Email".
- Заповніть поля:
- Сервер SMTP та порт.
- Електронна адреса відправника.
- Пароль до електронної пошти.
- Натисніть "Тест" для перевірки підключення.
Автоматична відправка звітів
- Перейдіть у розділ "Автоматичний експорт".
- Створіть нову задачу:
- Виберіть формат звіту (Excel, PDF).
- Налаштуйте фільтри даних.
- Укажіть час відправки.
- Додайте адреси отримувачів.
- Збережіть задачу для активації автоматичної відправки.